Nik插件从谷歌时代就备受大家的喜欢,甚至被评为摄影后期必备,再到DXO将其收购,现在终于更新3.0!说实话虽然之前我安装了nik插件,但是基本上常年吃灰,几乎不用,软件能实现的大部分功能我都能通过自己调整实现。抱着尝试的心态,我登录DXO的官方网站,发现更新后的功能异常强大,然后赶紧用一张照片来进行实践检验!我的观点变了,真的很香!
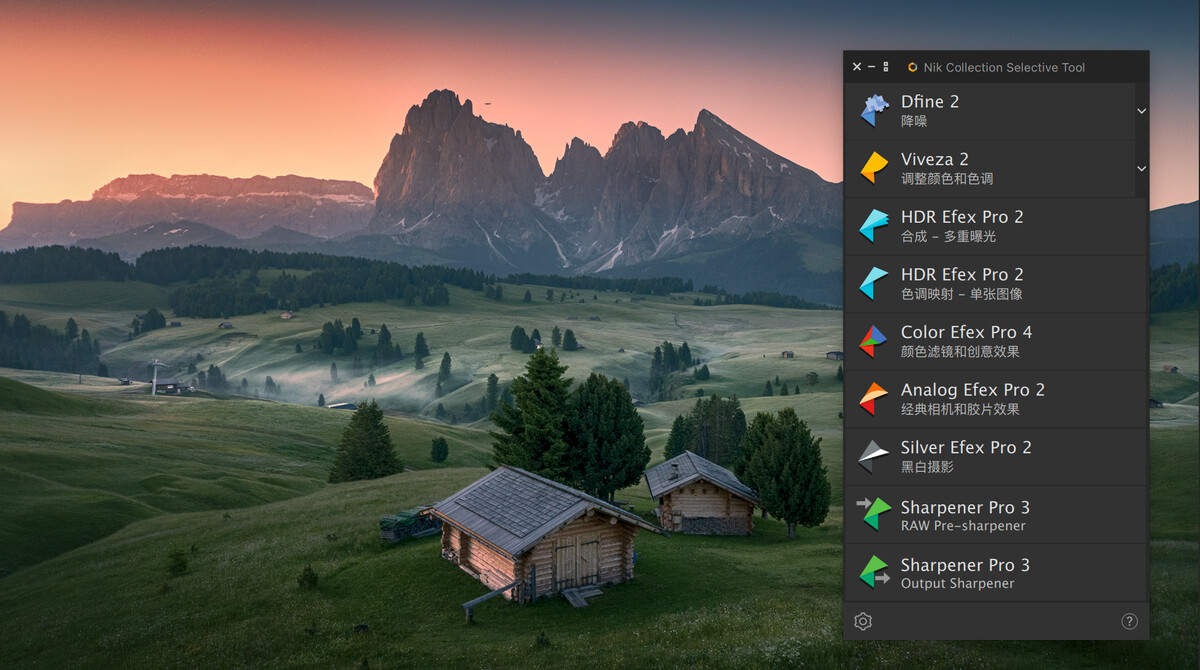
使用 Nik 处理
教程预览
一、Viveza—调整颜色和调色
① U POINT局部控制技术
② 选区建立、控制及观察
③ 着色点控制
二、完美解决了闪退不兼容
三、一些有趣的功能介绍
四、获取练习素材及插件
本次使用素材通过 Nik 插件处理后,发送给我,优秀者我会送出「NiSi的甜甜圈魔术镜」
熟悉掌握的朋友,完全可以利用它独当一面,满足大部分的后期处理,甚至有些功能,非常高效!下面我就根据官网的介绍以及我自己使用一张拍摄的照片作为演示,与大家分享一下重点!这些重点中,讲解的都是自己可调的手动,而不是介绍套用滤镜的点击,一个一个的尝试,这种我认为是碰运气撞大运的后期方式,对调整照片意义不大。
一、Viveza—调整颜色和调色
一个界面内能做到把如此重要的功能放在一起,不用来回切换,就凭这一点,绝对的优秀。
这是 Collection 3 官网更新放在第一位的介绍,通过添加控制点功能,控制局部,并且控制亮度、对比度、饱和度、细节强度、阴影调整、温和度、红、绿、蓝、色调...说的直接简单点就是既可以整体调整,还可以控制局部。
① U POINT局部控制技术(整体调整也可以不说了)
核心技术,局部控制点控制各个方面当你选择添加控制时,用鼠标放在画面的任意位置,就会出现如下图所示的调整界面。每一个滑块都可以调整,几乎覆盖了你想要调整的所有功能。
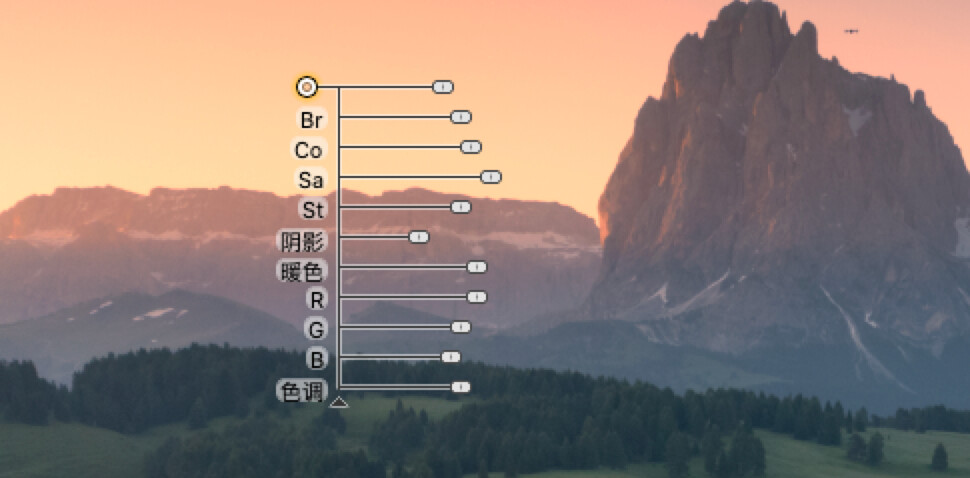
上面的这个演示就是 U POINT 技术,说的直接一点就是局部调整工具。
我们先看看通过这一个控制点所达到的对比效果,注意天空部分的变化。
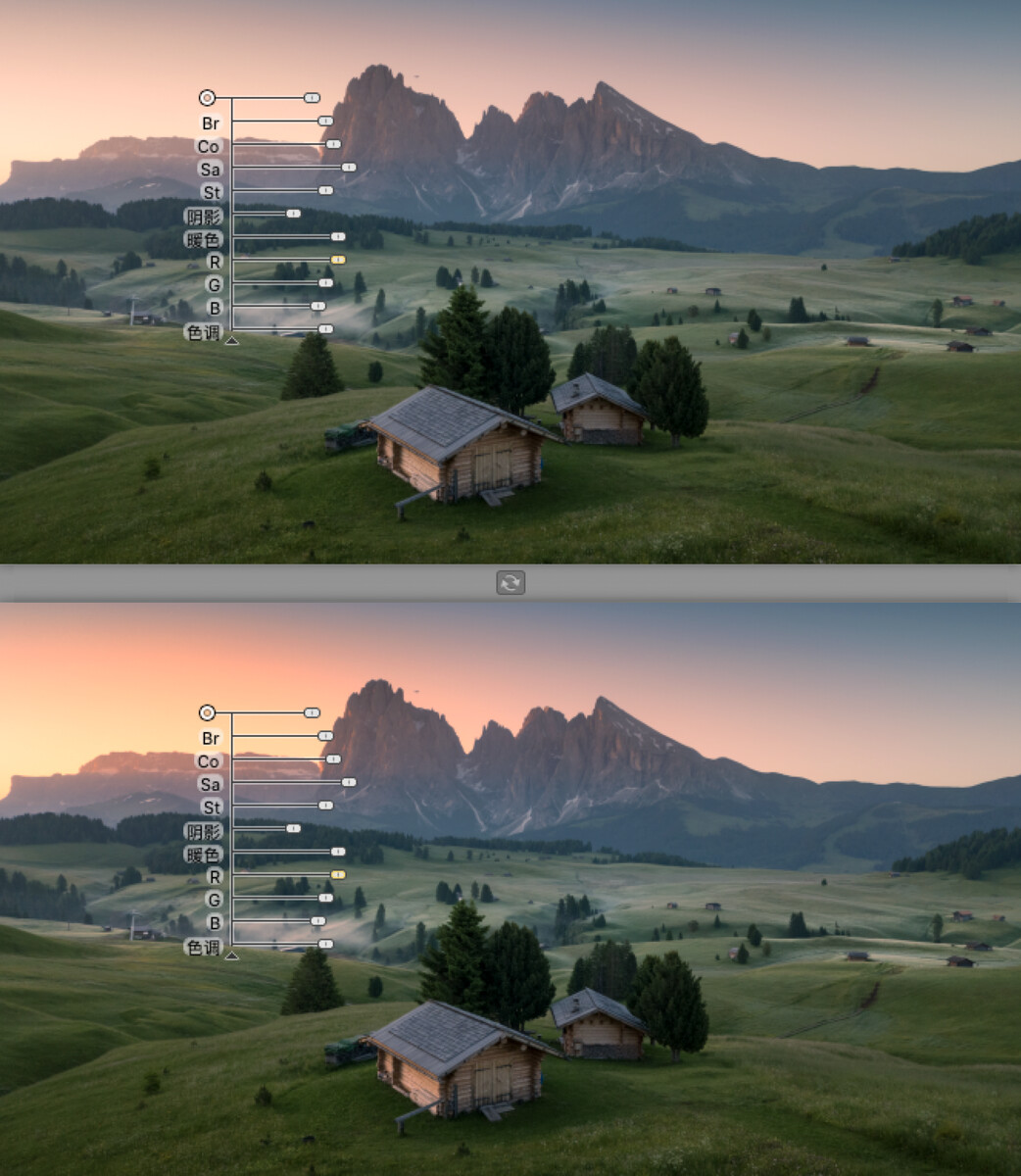
我在这里操作的是增加了天空的暖色,让光线的晕染更加的温暖。就软件提供的这个功能而言,已经是非常的人性化了,直接让你在照片上滑动进度条的方式调整,无需前往右侧面板进行调整,如果你喜欢右边的数值调整,也是可以的!可谓非常直观。
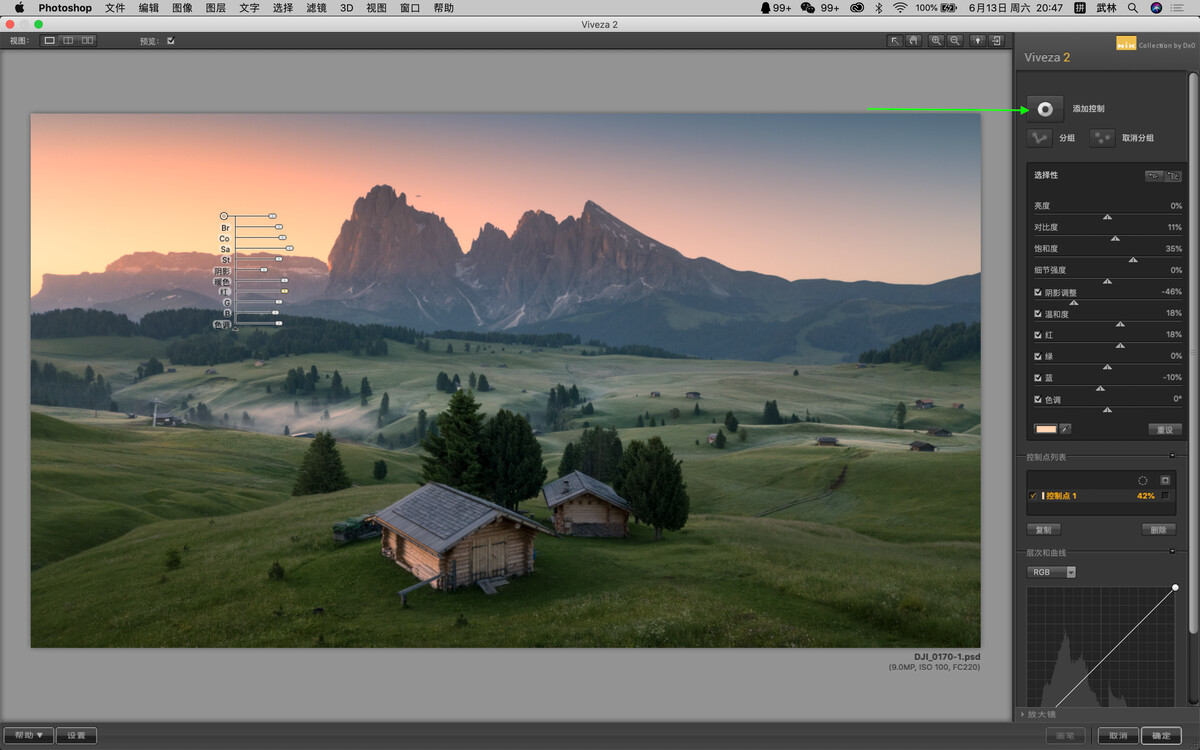
② 选区建立,控制选区,观察选区
当你建立控制点的时候,其实就已经做好的选区。这也是 U POINT 这项技术的特点!不需要你掌握图层蒙版的知识,你就能控制蒙版和选区。控制点可以精准的看到所控制的范围,一键无思考的点击,就能看到你心心念,心心难的精确蒙版,说的直白一些就是,你刚才的控制点局部操作控制了哪些地方。白色的区域代表刚才调整控制点调整的区域,非常直观和方便。
你还可以通过控制点的范围大小,来决定选区范围的大小。
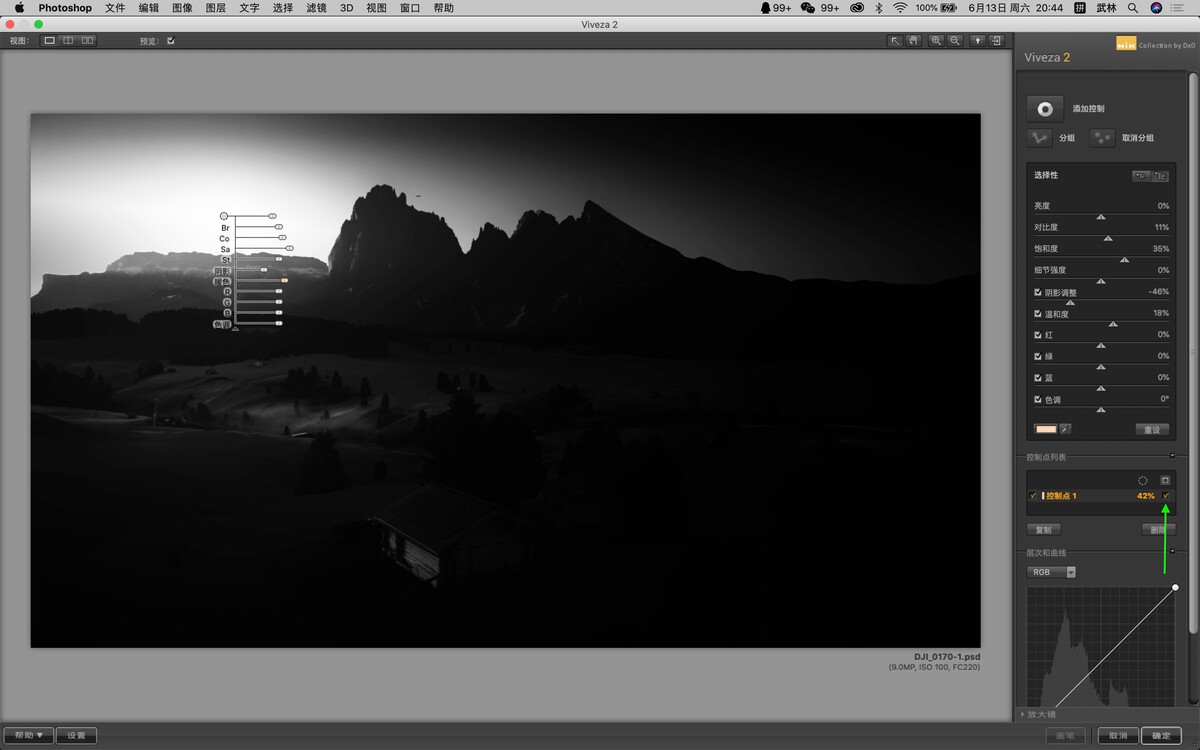
如何显示选区?
如下图,我们只要勾选右侧面板中的:控制点后面的的“对勾”按钮即可,画面直接转换为黑白灰蒙版的状态。
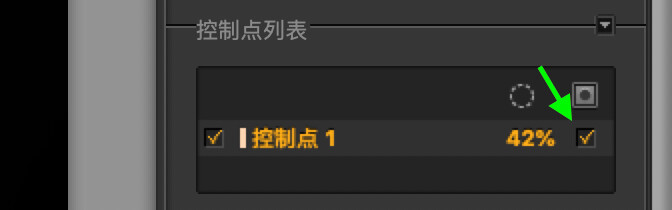
右下角的“勾选”就是下方的箭头所示。对比图可以通过左上角的对比观看,这样你就更加直观的感受你所选择的蒙版,还可以进行实时的调整,这可是之前的的软件无法做到的,是一个非常大的进步,直观实用!
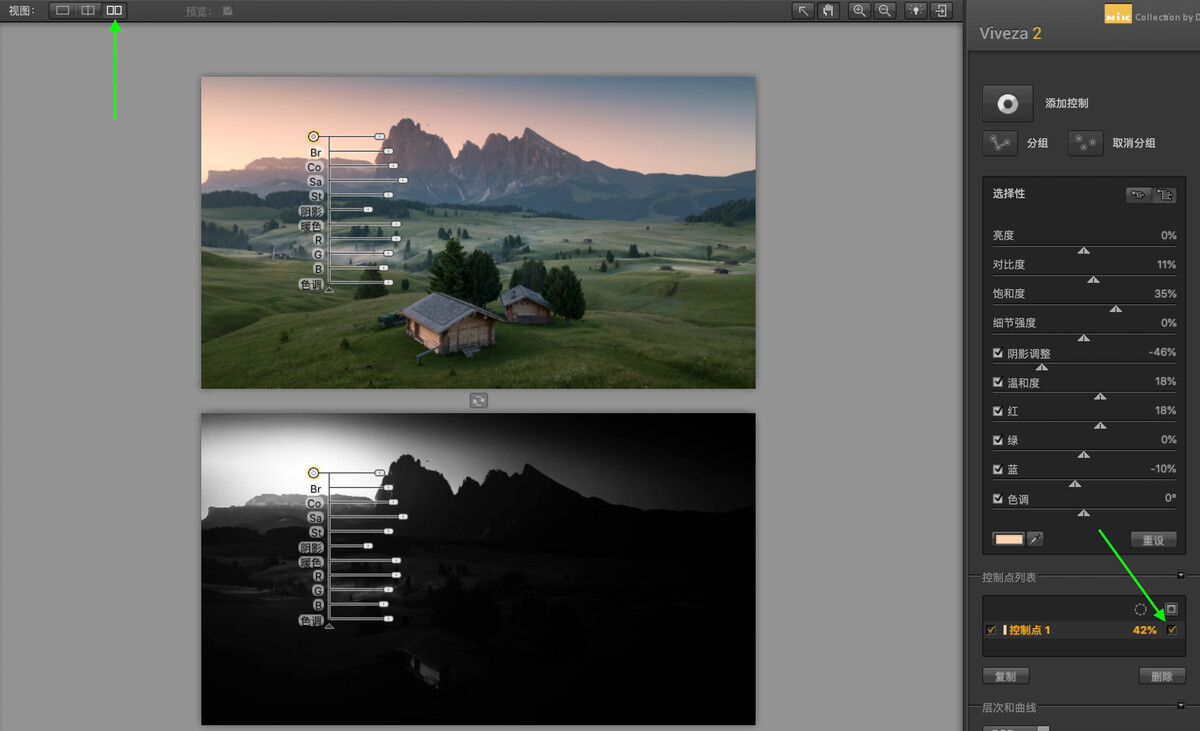
③控制点着色
控制点还可以对画面进行着色,如果你喜欢某一个区域的颜色,或者色彩倾向,通过面板的吸管工具,也就是颜色选择器,就可以给任意画面进行着色处理。
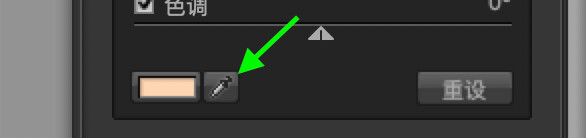
通过上方这个吸管,来选择颜色的样本。
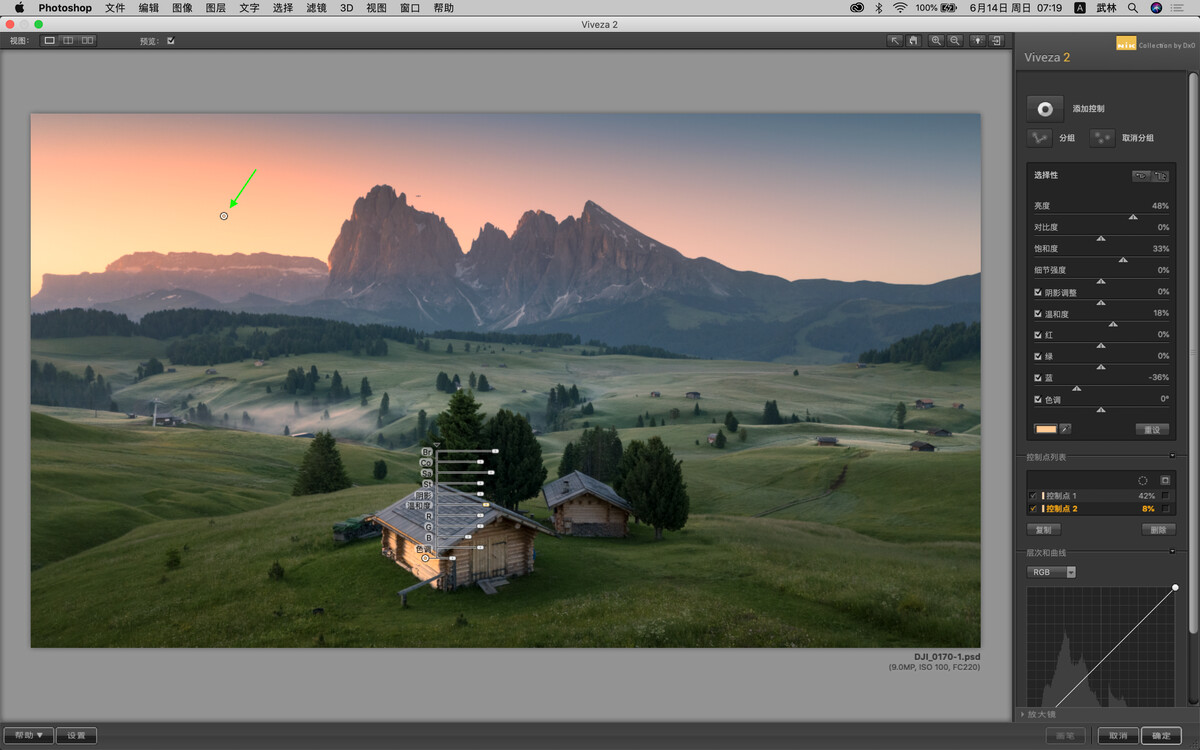
我想单独的加强木屋受光面的亮度和暖色,并且还想让木屋受光面的色彩倾向与天空暖色一致,首选第一步先选择「增加控制」,将控制点放在木屋上,接下来点击「颜色控制器」(也就是吸管)吸引天空的暖色,这个时候房子就已经被着色了,接下来我通过上面的滑块来进行微调,调整过后的房子在前景中会变的更加突出立体!同时色彩与光源发起点保持一致。

除了选区画面已有的颜色外,还可以通过颜色拾色器来进行选择适合的颜色。这个界面大家就很熟悉了,跟ps界面内的一样,更加方便的是你通过控制点就能做好选择什么地方增加颜色,而不需要再去做选区调整了。
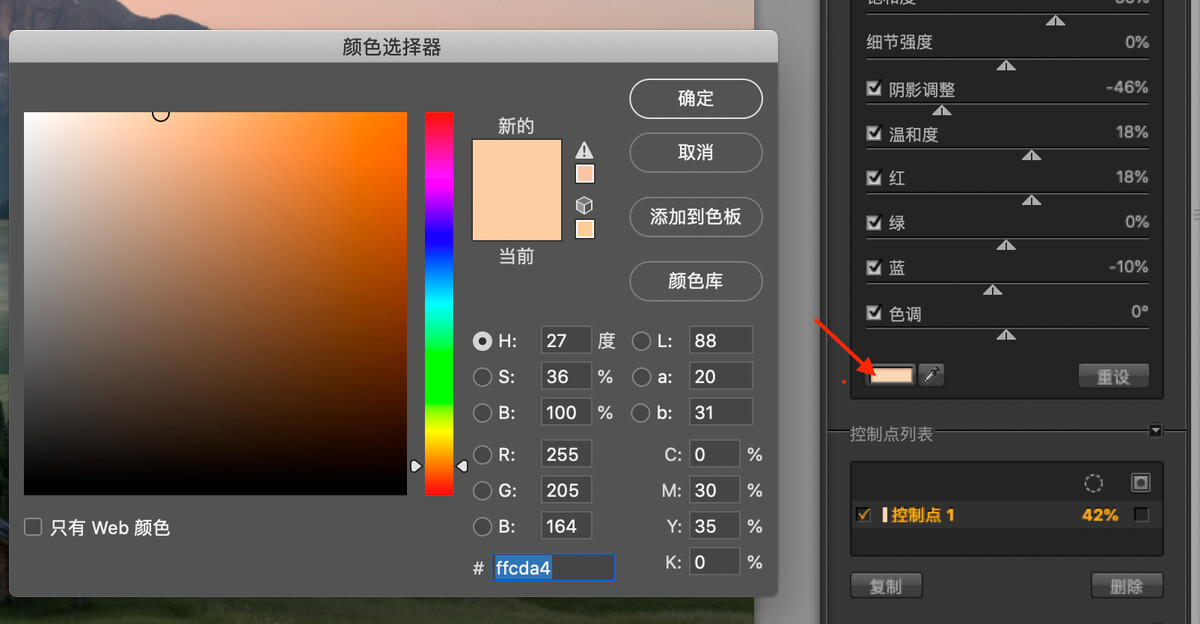
就针对这一个工具当中的三个重点功能,是不是已经让你有了使用的冲动!它解决了大部分我们大家认为的难点,已经非常精准的控制了选区,以及局部效果,可以不让你纠结如何做到控制选区的问题。我还是第一次见到一个插件能拥有这么多功能,糟糕!是心动的感觉......
二、完美解决了闪退不兼容的问题
Nik之前的一些老版本,为了防止闪退,需要操作一个步骤,就是选择应用到当前图层,即使是这样,也会在偶尔返回再次调整的时候出现闪退的情况。现在是完全可以大胆的选择应用滤镜效果到另一层,不用担心闪退的问题。
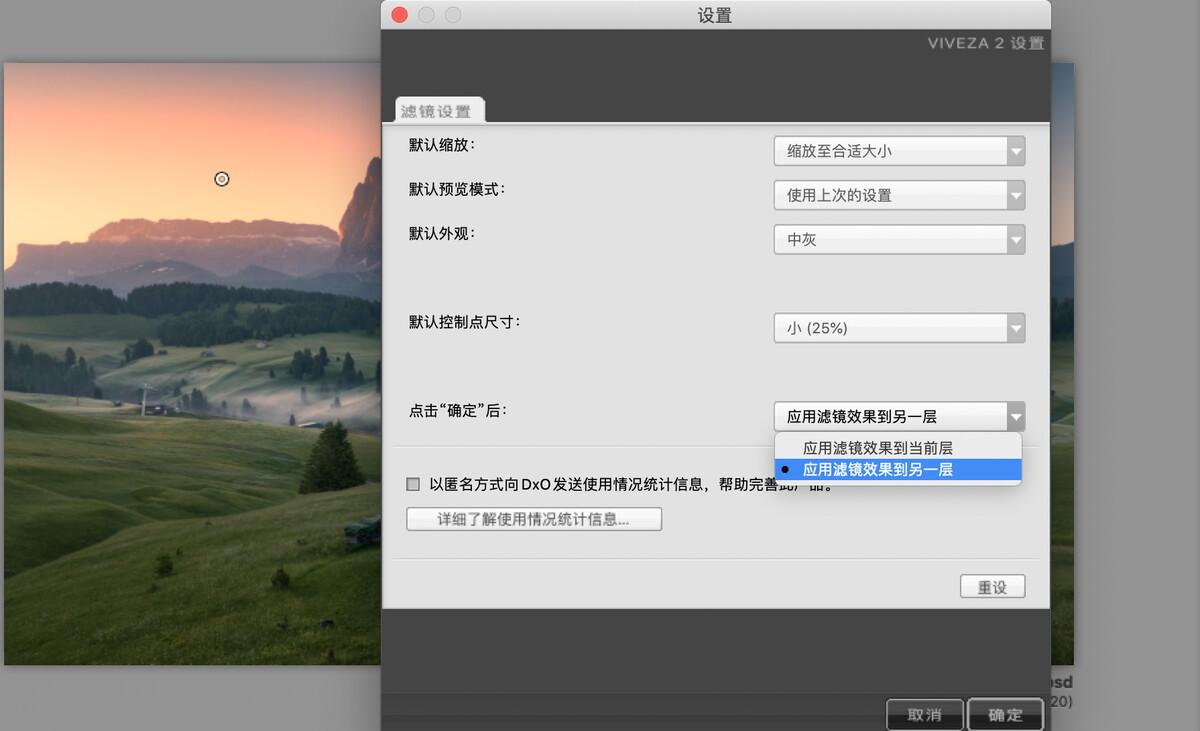
如果你用RAW格式,并且在ACR或者LR中选择「在photoshop中打开为智能图层」的话,那么就会出现下图绿色框选的情况,每一个项目的调整,你都可以通过双击的方式,重复编辑和修改。但是当你应用的调整很多的时候,选择任意的一项重新编辑,然后确认,会非常的慢,软件会一直在运转,我测试了好几次,时间好像还挺久的,有几次我实在等不了,就强制退出了,这也许是我个人认为目前稍微有点慢的原因,不过并不影响使用。
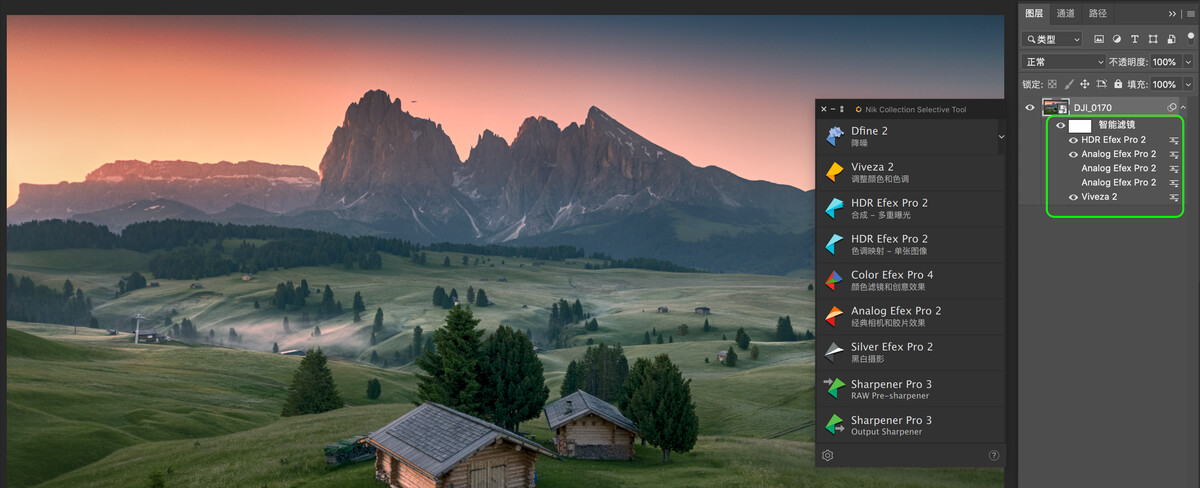
另外,在官网中还介绍了关于透视关系的矫正问题,主要用于几何缺陷的修正,这个用途其实就修正透视带来的畸变。我用我拍的一张照片放在其中作为实验,竟然没有反应,间接的说明我拍摄横平竖直(没有产生透视畸变)哈哈。
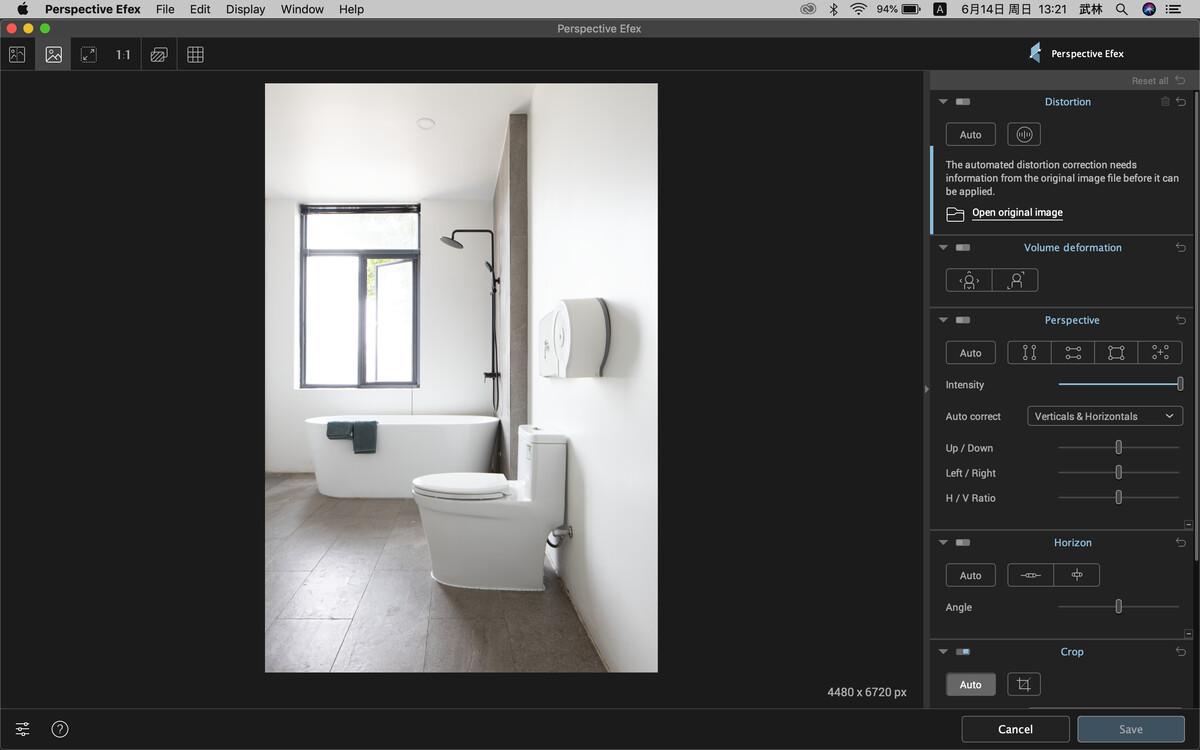
通过Perspective Efex会自动纠正照片中的畸变,城市建筑和梯形畸变对它来说非常简单,风光摄影的广角以及长焦的畸变就更不用说了。但是目前网络上流传版本都没有这个功能,想尝试使用这个功能可以在官方的试用版本下载体验一下(官网的优惠是99.99USD,虽然优惠了,但是依然不便宜,我们还是可以用之前的免费版本),上图的演示就是我下载试用版的一个体验,不过说实话,跟我在ACR中透视变化的调整基本上没有什么太大的区别,所以不必纠结,都能抵达罗马。
三、一些有趣的功能
模拟移轴的虚化效果,这些在ps中都可以模拟,但是这个模拟还能选择光圈的形状,可以说可调性比在ps中的乐趣更多一些。这这里面的可选非常多,大家可以尝试一下,在我看来是乐趣感,在这里我就不详细解读了,大家一看都能明白。
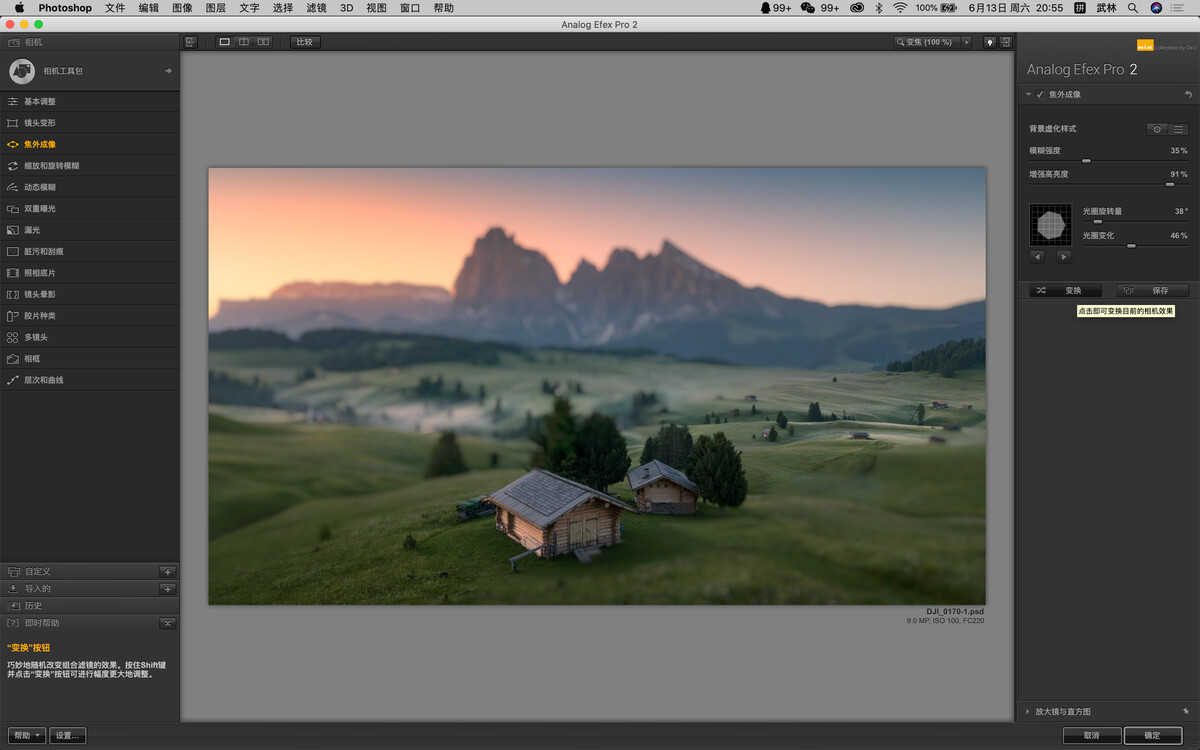
HDR Efex Pro 2 的HDR风格也挺有特色,默认的这些设置,几乎都过于浓艳,还是需要根据自己的喜好在右栏中调整,找到适合自己的风格,还是那句话,千万不要套用模版,套用模版就是碰运气。
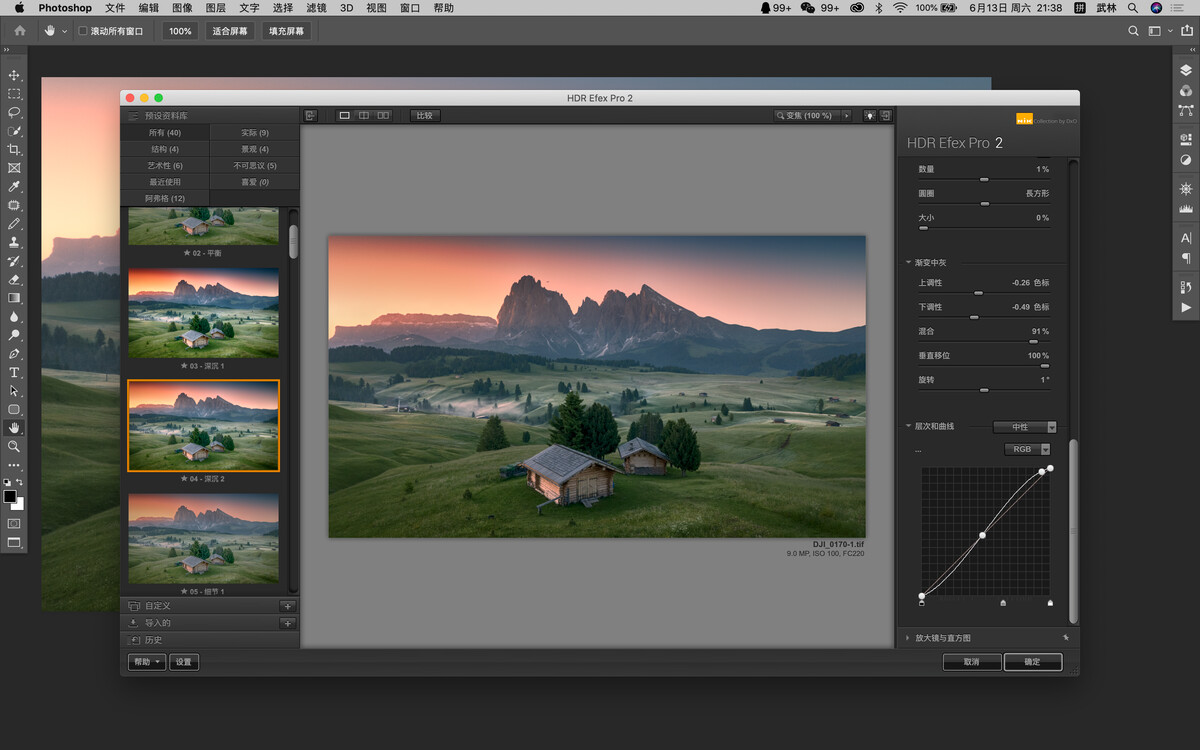
更新后的版本,颜值确实不低,这种灰调的高级感,在视觉感受上与ps也高度的统一。如果你安装了软件,发现没有这个界面,选择文件-自动-nik...就可以了,如下图。每次调整就不用再去点击滤镜-nik-再选择了,直接在小面板上选择即可,快捷方便。
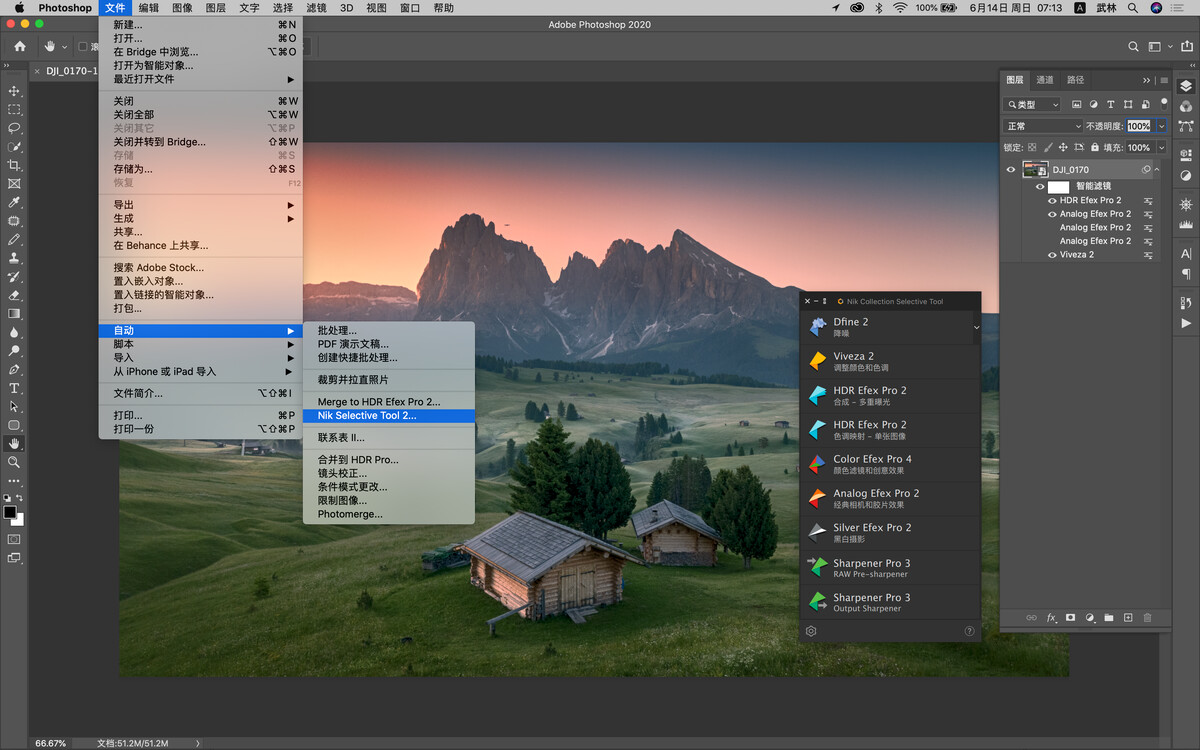
这以上所有功能都可以通过ACR和PS配合实现,请根据自己的喜好来进行,就比如我之前我安装完一直吃灰,通过最近这段时间的使用,感觉效果就很不错。下面就是我最后使用Nik插件处理后的成图。

四、获取练习素材及插件
以上就是本周的内容,同时如果需要我的这张照片素材,以及Nik Collection 3 的下载安装,请将私信与我,提供素材及学习插件下载。
另外也欢迎加入我的摄影交流群,群内一切围绕摄影展开,如果你还有疑问,在我们的交流群还可以进行讨论!私信我请别着急,我都会回复。群内也会第一时间分享我的教程等福利~阶段性解读作品~各个领域顶级的器材器材福利!
《教学日记》第14篇主要以我自己的拍摄案例分享教程、实战技巧等。
谢谢分享。
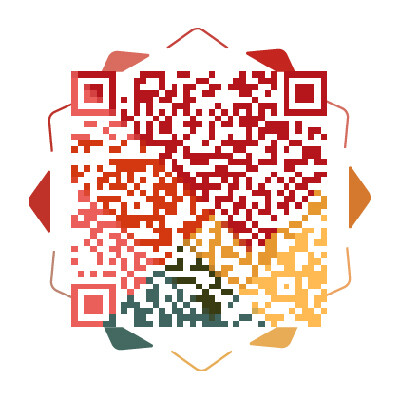 获取通道
获取通道